***As you may already know aftermarket SD cards are not supported by the Mazda Update Toolbox app, and therefore, you may not be able to receive latest updates. However, we can provide you with the most recent update available today for your Mazda connect 2 system. Read more.
1.Insert the “SD card for Navigation” removed from the vehicle into the computer.
2.Open the application installed by step 4 of the Mazda Update Toolbox download steps. Double-click the tool (MapUpdateGlobalAdv.exe) in the folder to launch the toolbox

3.On the User account management screen, enter the password and click “Yes”.

4.The update tool will automatically recognize the SD card and display the updated information. If it is not recognized automatically, click “Re-recognize Mazda Navigation SD card”.
When the SD card is recognized/authenticated (※1), the following screen will be displayed.
※1) Confirm the license for updating SD card.
Note: Even if the message “Please format your SD cards” appears in your computer, please do not format your Mazda navigation SD card. If formatted, it cannot be used as a navigation SD card anymore.

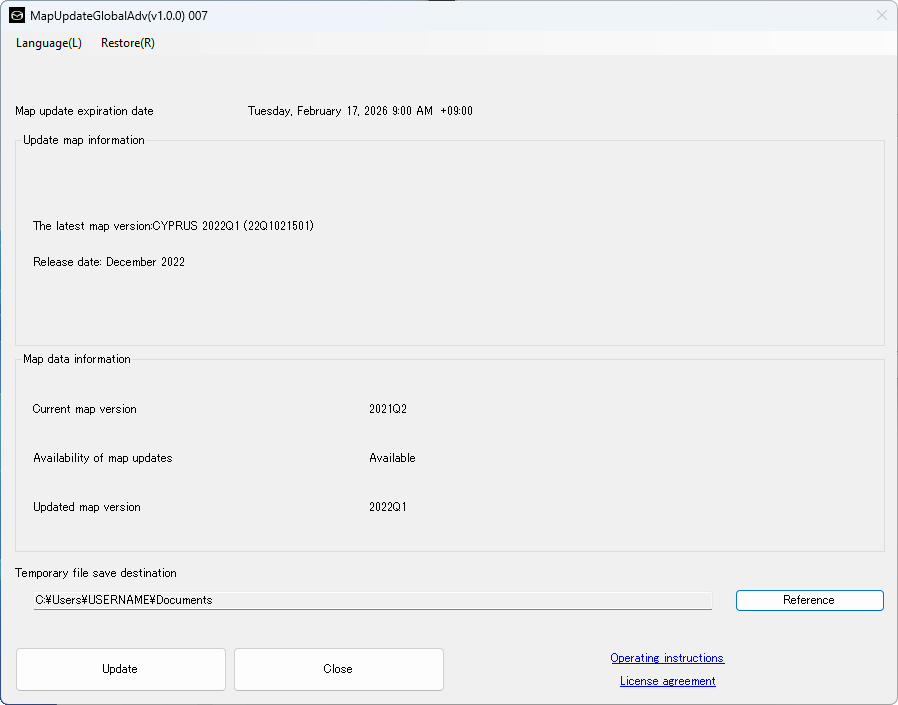
5.Press the Update button.

6.A confirmation dialog for backup will appear. Click the “Start Backup” button to start backup. To skip the backup, click the Skip Backup button.

7.The update start confirmation dialog will be displayed. Press the Start button.
Note: Never remove the SD card. It may cause damage while updating process

8.The Mazda Update Toolbox updates map data in 4 steps. No need to work because each step automatically proceeds to the next step,
- It takes about 360 minutes for updating in broadband (30 Mbps). It may take longer depending on your environment and computer specifications.




9.When the update is complete, the “Map data update is completed” dialog box will appear. Click “EXIT” to close the dialog.

10.Exit the Mazda Update Toolbox. Click “Close” to quit the tool and remove the SD card from the computer (card reader).

11.The update is completed. The latest maps can be used by placing the SD card removed from the PC (card reader) into the vehicle.
Note: Be sure to turn off the ignition switch when returning the SD card to the vehicle.
How to restore
1.After confirming SD recognition, select Restore from the Restore(R) menu. If backup data is missing, the following screen will appear. Restore cannot be performed. ※Restore can be performed only with the SD card that has been backed up.

2.If backup data exists, the following screen will appear. Select the data you wish to restore.

3.Confirm the data to be restored, and click “Restore”

4.Restore progress will be displayed.

5.When the restore is complete,return to the first restore screen

How to back up the data
1.After confirming SD recognition, select Restore(R) from the menu and select Backup.

2.Press “EXIT” to start the backup.

3.Backup progress will be displayed.

4.When the backup is complete, return to the first backup screen.



0 Comments for “How to use Map Update Global Windows (Mazda Update Toolbox)”